Este artigo foi criado especialmente para auxiliar os usuários iniciantes no Mac. Oferecendo um guia completo e amigável, desde os conceitos básicos até as dicas mais avançadas.
À medida que mergulhamos nas nuances deste sistema operacional, você descobrirá como aproveitar ao máximo seu Mac. Você vai aprender a personalizar suas preferências, explorar os aplicativos integrados e assim dominar as técnicas que tornarão sua experiência no macOS tão eficiente quanto agradável.
Introdução ao macOS:
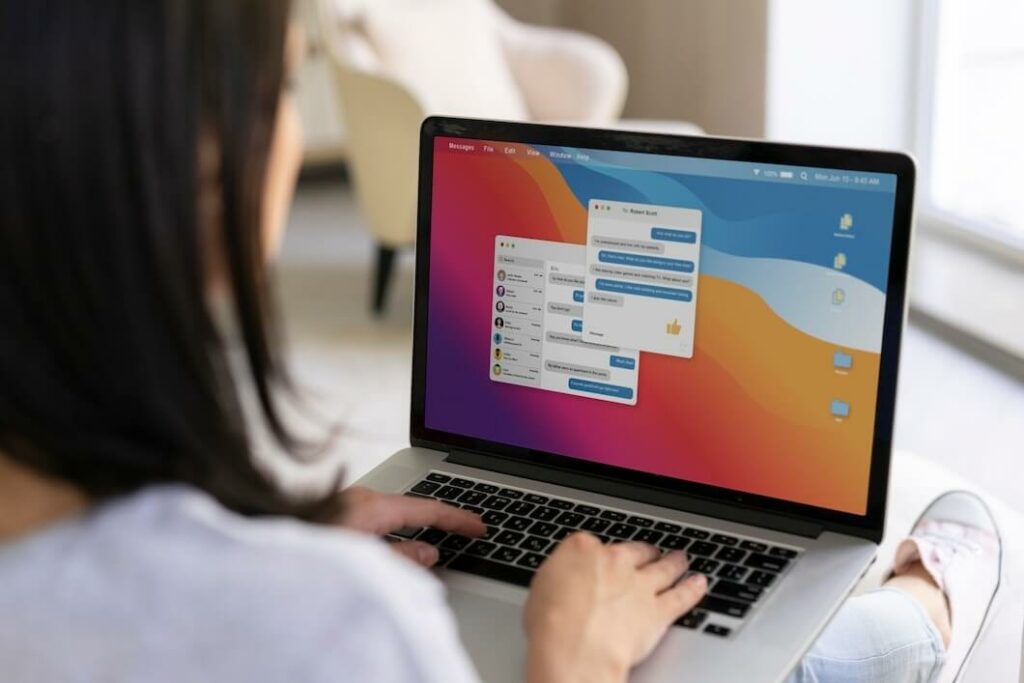
Breve história do sistema operacional macOS.
O macOS é o sistema operacional desenvolvido pela Apple para seus computadores Mac. Ele tem uma história interessante que remonta aos anos 80. Originalmente, o sistema operacional da Apple era conhecido como “Macintosh System Software”. Com o tempo, esse sistema evoluiu para o que hoje chamamos de macOS.
Uma característica marcante do macOS é a sua atenção ao design elegante e intuitivo. A Apple sempre se esforçou para criar uma experiência de usuário agradável e amigável, o que é perfeito para iniciantes que estão se familiarizando com o sistema.
O macOS também é conhecido por sua integração profunda com outros produtos da Apple, como iPhones e iPads, através de recursos como o iCloud e o AirDrop. Essa integração torna mais fácil compartilhar informações e trabalhar em diferentes dispositivos da Apple.
Vantagens e diferenciais do macOS em comparação com outros sistemas.
Design Intuitivo e Elegante:
Uma das principais vantagens do macOS é o seu design elegante e intuitivo. A Apple é conhecida por colocar grande ênfase na usabilidade e na estética, o que torna a navegação no sistema uma experiência agradável.
Estabilidade e Segurança:
O macOS é elogiado por sua estabilidade e segurança. A Apple controla tanto o hardware quanto o software, o que permite um nível mais alto de otimização e proteção contra ameaças cibernéticas.
Integração com Ecossistema Apple:
Se você já possui um iPhone, iPad ou outros dispositivos da Apple, o macOS oferece uma integração perfeita. Você pode receber mensagens, fazer chamadas e até mesmo começar a trabalhar em um dispositivo e continuar em outro, graças à funcionalidade “Continuidade”.
App Store e Ecossistema de Aplicativos:
A Mac App Store oferece uma ampla gama de aplicativos desenvolvidos especialmente para o macOS. Esses aplicativos são cuidadosamente revisados pela Apple para garantir qualidade e segurança.
Assistente Virtual Siri:
O macOS possui integração com o assistente virtual Siri, que pode ajudar você a realizar tarefas, buscar informações e até mesmo controlar configurações do sistema usando comandos de voz.
Atualizações Regulares:
A Apple libera atualizações regulares do macOS, que trazem melhorias de desempenho, recursos novos e aprimorados, além de correções de segurança. Isso ajuda a manter o sistema operacional atualizado e seguro.
Suporte a Software Profissional:
Se você é um profissional que trabalha com edição de vídeo, design gráfico, música ou outras atividades criativas, o macOS oferece suporte a uma variedade de softwares profissionais populares.
Acessibilidade Inovadora:
A Apple também é conhecida por sua abordagem inclusiva, tornando o macOS acessível para pessoas com deficiências visuais, auditivas e motoras. Recursos como o VoiceOver e o Controle por Voz são exemplos disso.
Configuração Inicial:
Desembalando o seu Mac e realizando a configuração inicial.
Quando você desembala um novo Mac, a Apple coloca um grande foco na experiência. A caixa é projetada de forma elegante e minimalista. Ao abrir a caixa, você encontrará o seu Mac, seja ele um MacBook, iMac ou Mac Mini, cuidadosamente acomodado. Junto com o Mac, você normalmente receberá o cabo de energia, adaptadores (se necessário) e outros materiais essenciais.
Ligar o Mac:
Conecte o cabo de energia ao Mac e a uma tomada elétrica. Pressione o botão de energia para ligá-lo.
Selecionar o Idioma:
O Mac iniciará e guiará você pelo processo de configuração. Começará escolhendo o idioma preferido.
Conectar à Internet:
Para aproveitar ao máximo o seu Mac, conecte-se a uma rede Wi-Fi. Se você não tiver uma rede Wi-Fi disponível, também pode usar uma conexão por cabo.
Transferir Informações (Opcional):
Se estiver substituindo um Mac antigo, poderá transferir suas informações, aplicativos e configurações usando o recurso de Migração Assistida.
Criando ou conectando com uma conta Apple ID.
Uma Apple ID é um identificador único que você pode usar para acessar diversos serviços da Apple, como o iCloud, a App Store e o iMessage. Se você já possui um iPhone ou iPad, pode usar a mesma Apple ID no seu Mac para manter todos os seus dispositivos sincronizados.
Entretanto, caso você ainda não tenha um Apple ID, é possível criar um diretamente na tela das configurações iniciais. Ou então, você ainda pode prosseguir nas configurações sem um Apple ID e cria-lo depois.
Lembre-se de que sua Apple ID é essencial para acessar serviços como o iCloud para sincronização de dados, a App Store para baixar aplicativos e o iMessage para trocar mensagens com outros usuários da Apple. Manter sua Apple ID segura é importante para proteger seus dados e privacidade.
Personalização das preferências do sistema.
As Preferências do Sistema são o centro onde você pode ajustar e configurar uma variedade de configurações no seu Mac. Aqui estão alguns dos aspectos que você pode personalizar:
Geral:
Nesta seção, você pode definir as preferências para aparência geral, papel de parede, barra de menu e comportamento do dock.
Desktop e Protetor de Tela:
Personalize a imagem de fundo da área de trabalho, os protetores de tela e como as pastas são exibidas.
Dock:
Configure o dock para exibir aplicativos recentes, adicionar ou remover aplicativos, ajustar o tamanho dos ícones e muito mais.
Mission Control:
Defina como você organiza e visualiza suas janelas, áreas de trabalho e aplicativos em tela cheia.
Acessibilidade:
Faça ajustes para tornar o seu Mac mais acessível para pessoas com necessidades especiais, como zoom, VoiceOver e muito mais.
Teclado:
Personalize o comportamento do teclado, atalhos de teclado, dicionários, sugestões automáticas e outros ajustes.
Mouse e Trackpad:
Ajuste as configurações de sensibilidade, clique, gestos e outras preferências relacionadas ao mouse ou trackpad.
Rede:
Configure conexões Wi-Fi, Bluetooth, VPN e outras configurações de rede.
Som:
Personalize as preferências de som, incluindo volume, alertas, saída de áudio e entrada de microfone.
Segurança e Privacidade:
Ajuste configurações de segurança, como o Firewall, Gatekeeper e o recurso de Rastreamento de Localização.
iCloud:
Gerencie a sincronização de dados com o iCloud, incluindo contatos, calendários, documentos e muito mais.
Notificações:
Configure como as notificações são exibidas, quais aplicativos podem enviar notificações e muito mais.
Economizador de Energia:
Ajuste as configurações para economizar energia e prolongar a vida útil da bateria.
Preferências de Idioma e Região:
Defina o idioma do sistema, formato de data, região e preferências de teclado.
Usuários e Grupos:
Adicione ou gerencie contas de usuário no seu Mac, com diferentes níveis de permissões.
Interface do macOS:
Apresentando a barra de menu, a dock e a área de trabalho.
Barra de Menu:
A barra de menu fica no topo da tela e exibe informações úteis, menus e controles do sistema. Ela muda de acordo com o aplicativo que você está usando, oferecendo opções específicas para a tarefa em andamento. Aqui estão alguns dos elementos comuns que você encontrará na barra de menu:
Menu Apple:
No canto superior esquerdo, você encontrará o ícone da Apple. Clicar nele abre um menu onde você pode acessar funções importantes, como “Sobre Este Mac”, “Preferências do Sistema” e “Desligar”.
Wi-Fi, Bluetooth e Outros Ícones:
No canto superior direito, você encontrará ícones para controlar suas conexões Wi-Fi, Bluetooth, volume e muito mais.
Data e Hora:
A data e a hora atual são exibidas no canto superior direito. Clicar nessa área permite acessar um calendário e opções de data e hora.
Ícones de Aplicativos:
Alguns aplicativos, como Dropbox ou Skype, podem exibir ícones na barra de menu para acesso rápido às suas funções.
Dock:
A Dock é uma barra na parte inferior (ou lateral) da tela que dá acesso rápido a aplicativos, pastas e arquivos importantes. Ela é personalizável e permite que você mantenha seus aplicativos favoritos sempre à mão. Alguns aspectos da Dock incluem:
Aplicativos Favoritos:
Arraste aplicativos para a Dock para tê-los disponíveis a um clique de distância.
Pastas:
Além de aplicativos, você também pode adicionar pastas à Dock para acesso rápido aos seus documentos e arquivos frequentes.
Documentos Recentes:
A Dock exibe documentos recentemente usados, permitindo que você abra-os rapidamente.
Área de Downloads:
Por padrão, a Dock também inclui uma pasta chamada “Downloads” que exibe os arquivos baixados recentemente.
Área de Trabalho:
A área de trabalho é onde você pode organizar seus arquivos, pastas e atalhos. Você pode personalizá-la colocando arquivos importantes ou pastas que você acessa frequentemente.
Uso do Launchpad e do Finder para navegação.
Launchpad:
O Launchpad é uma maneira rápida e visual de acessar todos os seus aplicativos em um único lugar, semelhante à tela de início em dispositivos iOS. É especialmente útil se você estiver acostumado com smartphones e tablets.
Para usar o Launchpad:
Ativar o Launchpad:
Clique no ícone do Launchpad na Dock (o ícone que se parece com um foguete) ou use o gesto de pinch com os dedos em um trackpad.
Navegar pelos Aplicativos:
Role para cima ou para baixo para ver todos os aplicativos instalados. Você pode clicar em um aplicativo para abri-lo.
Organização:
Arraste e solte os aplicativos para organizar e reorganizar sua ordem no Launchpad.
Buscar Aplicativos:
Use a barra de pesquisa no canto superior para encontrar aplicativos rapidamente.
Finder:
O Finder é o gerenciador de arquivos do macOS e permite que você navegue pelas pastas, arquivos e dispositivos conectados ao seu Mac. É o equivalente ao “Explorador de Arquivos” no Windows.
Para usar o Finder:
Abrir o Finder:
Clique no ícone do Finder na Dock (o ícone azul com um rosto sorridente) ou pressione Command + N no teclado.
Navegar pelas Pastas:
Use a barra lateral esquerda para navegar pelas pastas em seu Mac. Clique em uma pasta para abrir e visualizar seu conteúdo.
Pesquisar:
Use a barra de pesquisa no canto superior direito para buscar arquivos e pastas por nome.
Pré-Visualização:
Clique em um arquivo para pré-visualizá-lo ou pressione a tecla de espaço para uma visualização rápida.
Organização:
Arraste e solte arquivos para organizar ou mover, ou use pastas inteligentes para automatizar a organização.
Janelas do Finder:
Use as opções na parte superior para personalizar a exibição de ícones, lista, colunas ou Cover Flow.
O Launchpad é ótimo para acesso rápido a aplicativos, enquanto o Finder é essencial para gerenciar seus arquivos e pastas. Usar ambos os recursos ajuda você a manter seu Mac organizado e a encontrar o que precisa com facilidade.
Multitarefa com Spaces e Mission Control.
Spaces:
Spaces é uma função que permite criar áreas de trabalho virtuais separadas, permitindo que você organize e agrupe aplicativos de acordo com as tarefas que está realizando. Isso é especialmente útil quando você precisa alternar entre diferentes projetos ou fluxos de trabalho.
Para usar Spaces:
Ativar Spaces:
Acesse “Preferências do Sistema” > “Mission Control”. Certifique-se de que a opção “Mostrar Spaces” esteja marcada.
Adicionar Novo Space:
Passe o cursor do mouse até o canto superior direito da tela e clique no ícone de “Adicionar um novo Space”. Você também pode usar o atalho de teclado Control + Up Arrow.
Alternar entre Spaces:
Use o gesto de swipe com quatro dedos para a direita ou para a esquerda no trackpad ou pressione Control + Right Arrow ou Control + Left Arrow para alternar entre os Spaces.
Mover Aplicativos:
Arraste aplicativos para a barra superior quando estiver no Mission Control para movê-los para outro Space.
Mission Control:
O Mission Control é um recurso que oferece uma visão geral de todas as janelas e Spaces abertos no seu Mac. Isso facilita a alternância rápida entre aplicativos e Spaces.
Para usar o Mission Control:
Ativar o Mission Control:
Toque com três ou quatro dedos no trackpad (dependendo das configurações do seu Mac) ou pressione a tecla F3 no teclado.
Ver Todos os Spaces:
No Mission Control, você verá todas as suas áreas de trabalho (Spaces) no topo da tela.
Exibir Janelas Abertas:
Na parte inferior da tela, você verá todas as janelas abertas para o Space selecionado.
Alternar entre Aplicativos:
Clique em uma janela ou use os gestos de swipe com três dedos para cima ou para baixo no trackpad para alternar entre aplicativos.
Mover Janelas:
Arraste janelas para diferentes Spaces ou para a área de trabalho principal.
Usar Spaces e o Mission Control pode aprimorar significativamente a maneira como você gerencia suas tarefas e aplicativos, tornando a multitarefa mais fluida e organizada.
Ao combinar esses recursos com os gestos do trackpad e os atalhos de teclado, você poderá otimizar sua produtividade no macOS.
Aplicativos Essenciais:
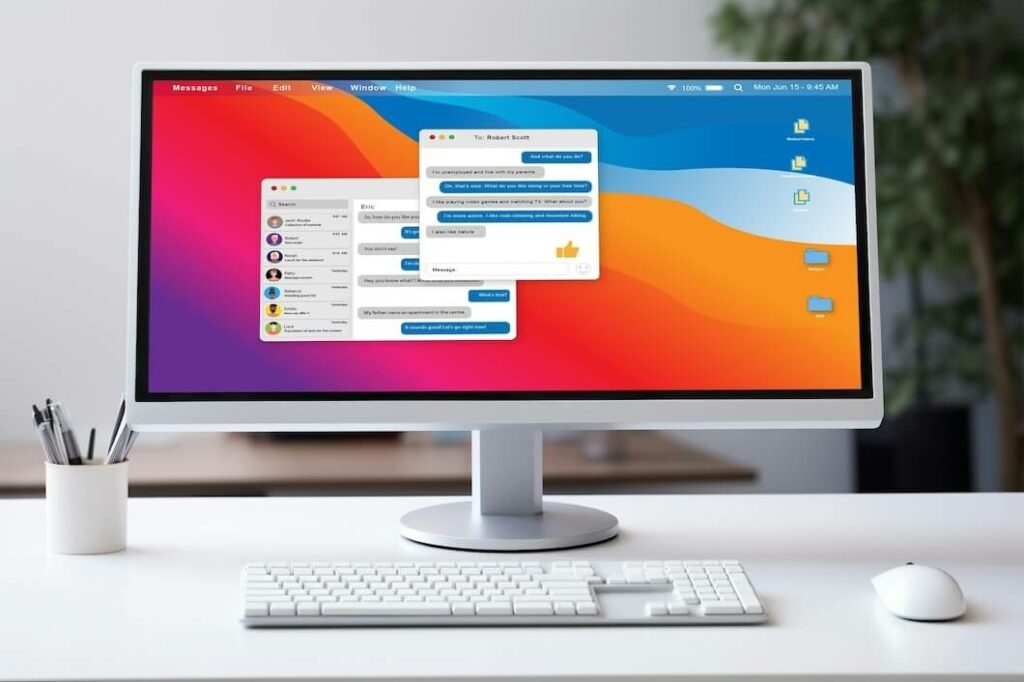
Visão geral dos aplicativos padrão do macOS, como Safari, Mail, Calendário, Fotos, etc.
Por padrão seu Mac já vem com diversos aplicativos instalados que fazem parte do macOs. Esses aplicativos são pensados e desenvolvidos para que você tenha a maioria das necessidades básicas atendidas sem que seja necessário a instalação de outro app.
Safari:
O Safari é o navegador de internet nativo do macOS. Ele é conhecido por seu desempenho rápido e eficiente, além de oferecer recursos como abas, Favoritos, Leitor e Modo de Leitura, que tornam a navegação mais conveniente e agradável.
Mail:
O aplicativo Mail é usado para gerenciar e-mails. Você pode configurar várias contas de e-mail, organizar mensagens em pastas, marcar mensagens importantes e realizar buscas. Ele também suporta gestos como deslizar para arquivar ou marcar mensagens.
Calendário:
O Calendário ajuda a organizar seus eventos, compromissos e tarefas. Você pode criar diferentes calendários, definir lembretes, receber notificações e sincronizar seus eventos com outras contas, como o iCloud.
Contatos:
O aplicativo Contatos é onde você gerencia sua lista de contatos. Você pode adicionar detalhes de pessoas, números de telefone, endereços de e-mail e muito mais. Ele também sincroniza com suas contas do iCloud e outras.
Notas:
O aplicativo Notas permite criar notas de texto, listas de tarefas, anotações e até mesmo desenhos simples. Ele é sincronizado entre todos os seus dispositivos através do iCloud.
Lembretes:
O Lembretes é utilizado para criar listas de tarefas e lembretes. Você pode definir datas de vencimento, prioridades e categorias para se manter organizado.
Fotos:
O aplicativo Fotos organiza suas fotos e vídeos. Ele agrupa automaticamente suas fotos por data e local, e você pode editar, ajustar e criar álbuns personalizados.
Mensagens:
O aplicativo Mensagens é usado para trocar mensagens de texto, imagens e até mesmo fazer chamadas de áudio ou vídeo com outros usuários da Apple. Ele também é integrado com o iMessage.
FaceTime:
O FaceTime permite fazer chamadas de áudio e vídeo com outros usuários do Mac, iPhone, iPad e outros dispositivos Apple.
Mapas:
O aplicativo Mapas oferece navegação por mapas, direções de condução, pesquisa de locais e visualização de mapas em 3D.
Música:
O aplicativo Música permite ouvir, comprar e organizar sua coleção de músicas, além de transmitir músicas do Apple Music (se assinante).
TV:
O aplicativo TV é usado para assistir a programas de TV, filmes e conteúdo original da Apple TV+.
Podcasts:
O aplicativo Podcasts é usado para descobrir, ouvir e assinar podcasts de diferentes tópicos.
Lembretes:
O aplicativo Lembretes ajuda a criar listas de tarefas e lembretes, permitindo que você mantenha o controle das coisas a fazer.
Como instalar novos aplicativos através da Mac App Store.
Além dos aplicativos nativos do macOs, você também pode instalar novos aplicativos que ficam disponíveis na App Store.
Acessando a Mac App Store:
Clique no ícone da Mac App Store na Dock (ícone azul com um A maiúsculo branco) ou use a barra de pesquisa para encontrá-lo.
Explorar a Loja:
Dentro da Mac App Store, você pode explorar diferentes categorias, destaques e recomendações de aplicativos.
Pesquisar um Aplicativo:
Se você já sabe o nome do aplicativo que deseja instalar, use a barra de pesquisa no canto superior direito para encontrá-lo.
Escolher um Aplicativo:
Quando você encontrar um aplicativo que deseja instalar, clique nele para obter mais informações, capturas de tela e avaliações.
Instalar o Aplicativo:
Na página do aplicativo, você verá o botão “Obter” ou o preço do aplicativo. Se o aplicativo for gratuito, clique em “Obter” para iniciar o download. Se o aplicativo tiver um preço, clique no preço e depois em “Comprar” para iniciar o processo de compra.
Autenticar com a Apple ID:
Se solicitado, faça login com a sua Apple ID e senha para autorizar a instalação do aplicativo.
Acompanhar o Progresso:
Após clicar em “Obter” ou “Comprar”, o aplicativo começará a baixar. Você pode acompanhar o progresso na seção “Compras” ou “Atualizações” da Mac App Store.
Instalar o Aplicativo:
Quando o download estiver concluído, o aplicativo será instalado automaticamente. Você pode acessá-lo a partir da Launchpad, da Dock ou do Spotlight (tecla Command + Barra de Espaço e comece a digitar o nome do aplicativo).
Atualizações de Aplicativos:
Periodicamente, você receberá notificações sobre atualizações disponíveis na Mac App Store. Essas atualizações são importantes para manter seus aplicativos seguros e com os recursos mais recentes.
Lembre-se de que a Mac App Store é uma fonte confiável para obter aplicativos seguros e de qualidade para o seu Mac. Ela também facilita o processo de instalação e gerenciamento de aplicativos, tornando o processo mais conveniente e seguro.
Gestos de Trackpad e Atalhos de Teclado:
Explicação dos gestos do trackpad para navegação intuitiva.
Os gestos do trackpad são uma parte fundamental da experiência de navegação no macOS. Eles permitem que você realize várias ações de maneira intuitiva e eficiente. Aqui estão alguns dos gestos mais úteis:
1. Toque:
Um toque simples no trackpad é usado para clicar em itens, selecionar texto e realizar várias ações, como abrir pastas e aplicativos.
2. Toque Duplo:
Dê um toque duplo com um ou dois dedos para abrir aplicativos, selecionar palavras ou textos e executar ações específicas de acordo com o contexto.
3. Clique com Dois Dedos:
Use dois dedos para clicar no trackpad. Isso é útil para abrir links em novas abas no Safari, por exemplo.
4. Rolagem com Dois Dedos:
Arraste dois dedos para cima ou para baixo no trackpad para rolar verticalmente em páginas da web, documentos e outras visualizações.
5. Rolagem com Três Dedos:
Arraste três dedos para cima ou para baixo no trackpad para rolar rapidamente através de páginas e documentos longos.
6. Rolagem Horizontal com Dois Dedos:
Arraste dois dedos para a esquerda ou para a direita no trackpad para rolar horizontalmente em páginas da web e documentos largos.
7. Pinch e Zoom:
Use o gesto de pinça com dois dedos para aumentar ou diminuir o zoom em fotos, mapas e outras visualizações.
8. Espalhar os Dedos:
Para reduzir o zoom, mova os dedos para fora, afastando-os.
9. Arraste com Três Dedos:
Arraste três dedos para mover janelas e outros elementos na tela.
10. Gestos de Mission Control e App Exposé:
Deslize para cima com três ou quatro dedos para ativar o Mission Control (visão geral dos Spaces e janelas abertas). Deslize para baixo com três ou quatro dedos para ativar o App Exposé (visão de todas as janelas de um aplicativo).
11. Deslizar Entre Páginas e Aplicativos em Tela Cheia:
Deslize para a esquerda ou para a direita com três ou quatro dedos para alternar entre páginas ou aplicativos em tela cheia.
12. Voltar ou Avançar em Navegadores:
Deslize com dois dedos da esquerda para a direita (ou vice-versa) para voltar ou avançar em navegadores como o Safari.
Lembrando que você pode personalizar alguns gestos e suas funções nas “Preferências do Sistema” > “Trackpad”.
Principais atalhos de teclado para aumentar a produtividade.
Atalhos de teclado são uma maneira excelente de aumentar sua produtividade no macOS. Eles permitem que você realize tarefas com rapidez e eficiência, sem precisar navegar por menus ou usar o mouse. Aqui estão alguns dos principais atalhos de teclado que podem melhorar sua experiência:
Atalhos Gerais:
- Command + C: Copiar.
- Command + X: Recortar.
- Command + V: Colar.
- Command + Z: Desfazer.
- Command + Shift + Z ou Command + Y: Refazer.
- Command + A: Selecionar tudo.
- Command + F: Buscar (em documentos, páginas da web e outros).
- Command + S: Salvar.
- Command + N: Novo documento, janela ou aba.
- Command + W: Fechar janela ou aba.
- Command + Q: Sair do aplicativo.
- Command + Space: Abrir o Spotlight para buscar arquivos, aplicativos e informações.
Navegação e Gerenciamento de Janelas:
- Command + Tab: Alternar entre aplicativos abertos.
- Command + (acento grave): Alternar entre janelas do mesmo aplicativo.
- Command + H: Ocultar o aplicativo ativo.
- Command + Option + H: Mostrar todos os aplicativos abertos (Exposé).
Navegação em Páginas e Documentos:
- Space: Rolar para baixo uma página (em visualizações como Safari e Visualizador de PDF).
- Shift + Space: Rolar para cima uma página.
- Option + Setas: Avançar ou retroceder uma palavra de cada vez.
- Command + Setas: Mover o cursor para o início ou fim da linha.
- Command + Option + Setas: Mover o cursor para o início ou fim do parágrafo.
Screenshots:
- Command + Shift + 3: Capturar tela inteira.
- Command + Shift + 4: Capturar parte da tela.
- Command + Shift + 4 + Space: Capturar uma janela específica.
Outros Atalhos Úteis:
- Command + , (vírgula): Abrir as Preferências do Sistema.
- Command + Control + Q: Bloquear tela.
- Command + Control + Power/Ejetar: Reiniciar o Mac.
- Command + Control + Media Ejetar: Colocar o Mac para dormir.
Esses são apenas alguns exemplos dos muitos atalhos de teclado disponíveis no macOS. À medida que você se familiariza com eles, você economizará tempo e realizará tarefas de maneira mais eficiente. Você também pode personalizar alguns atalhos nas “Preferências do Sistema” > “Teclado” > “Atalhos”.
Gerenciamento de Arquivos:
Organização de arquivos e pastas no Finder.
Organizar arquivos e pastas no Finder é essencial para manter seu Mac limpo e facilitar o acesso aos seus documentos. Aqui estão algumas dicas para uma organização eficaz:
1. Crie Pastas Temáticas:
Crie pastas para categorias específicas de arquivos. Por exemplo, você pode ter pastas para “Trabalho”, “Pessoal”, “Projetos”, “Fotos”, etc.
2. Subpastas:
Dentro de pastas principais, crie subpastas para organizar ainda mais. Por exemplo, dentro da pasta “Trabalho”, você pode ter subpastas para “Relatórios”, “Apresentações” e assim por diante.
3. Nomenclatura Consistente:
Dê nomes claros e consistentes para suas pastas e arquivos. Isso tornará mais fácil identificar o conteúdo sem precisar abri-los.
4. Use Marcadores:
Use marcadores coloridos para identificar rapidamente os tipos de arquivos. Você pode adicionar marcadores às pastas e aos arquivos clicando com o botão direito e selecionando “Tags”.
5. Pesquisa Inteligente:
Use a barra de pesquisa no Finder para encontrar arquivos rapidamente. Você pode pesquisar por nome, tipo, data de modificação e outras informações.
6. Pastas Inteligentes:
O macOS permite criar pastas inteligentes que se atualizam automaticamente com base em critérios definidos por você, como todos os arquivos de uma determinada extensão ou palavras-chave.
7. Arraste e Soltar:
Use a funcionalidade de arrastar e soltar para mover arquivos e pastas entre diferentes locais no Finder.
8. Utilize o iCloud Drive:
O iCloud Drive permite armazenar seus arquivos na nuvem e acessá-los em todos os seus dispositivos Apple. Isso também ajuda a liberar espaço no seu Mac.
9. Lixeira e Arquivos Antigos:
Limpe regularmente sua Lixeira e arquivos antigos que você não precisa mais. Isso ajuda a manter seu Mac mais organizado e com melhor desempenho.
10. Etiquetas e Comentários:
Use etiquetas coloridas e adicione comentários a arquivos importantes para destacá-los e fornecer informações adicionais.
11. Visualização por Ícones, Lista ou Colunas:
No Finder, você pode escolher entre diferentes modos de visualização para encontrar o que funciona melhor para você.
12. Shortcuts e Favoritos:
Crie atalhos para pastas frequentemente usadas na barra lateral do Finder ou na área de trabalho para acesso rápido.
Lembre-se de que a organização é pessoal e pode variar com base nas suas preferências e necessidades. Dedique algum tempo para planejar sua estrutura de pastas e adote uma abordagem consistente. Com uma organização bem pensada, você economizará tempo e encontrará seus arquivos de maneira mais eficiente.
Uso das Tags para categorização.
As tags são uma maneira poderosa de categorizar e organizar seus arquivos no macOS. Elas permitem que você atribua cores e rótulos a arquivos e pastas para identificá-los rapidamente de acordo com categorias, projetos ou estados. Aqui está como usar as tags para melhorar a organização dos seus arquivos:
Atribuição de Tags:
- Selecione um arquivo ou pasta no Finder.
- Clique com o botão direito do mouse e escolha “Tags” no menu suspenso ou clique no ícone de tag na barra de ferramentas superior.
- Escolha uma tag existente para atribuir ao arquivo ou pasta, ou clique em “Nova Tag” para criar uma nova.
- Selecione a(s) cor(es) desejada(s) para a tag e dê um nome significativo.
Visualização por Tags:
- No Finder, vá para a visualização de “Tags” na barra lateral esquerda.
- Aqui, você verá todas as suas tags coloridas listadas.
- Clique em uma tag para ver todos os arquivos e pastas associados a ela.
Filtrar por Tags:
- Use a barra de pesquisa no Finder e digite o nome da tag que você deseja encontrar.
- Os arquivos e pastas com essa tag aparecerão nos resultados da pesquisa.
Realização de buscas eficazes.
O Spotlight é uma ferramenta poderosa para isso, permitindo que você encontre praticamente qualquer coisa no seu Mac. Aqui estão algumas dicas para maximizar a eficácia das suas buscas:
1. Ativar o Spotlight:
Pressione Command + Barra de Espaço ou clique no ícone da lupa na barra de menu para abrir o Spotlight.
2. Digite Termos de Busca:
Digite palavras-chave, nomes de arquivos, aplicativos ou até mesmo frases que descrevam o que você está procurando.
3. Usar Operadores de Busca:
Use operadores como AND, OR e NOT para refinar sua busca. Por exemplo, digite “relatório AND projeto” para encontrar arquivos que contenham ambos os termos.
4. Buscas Contextuais:
O Spotlight exibe resultados contextualmente relevantes, incluindo arquivos, aplicativos, músicas, definições, notícias e muito mais.
5. Ver Previsões de Busca:
À medida que você digita, o Spotlight exibirá previsões de busca que correspondem ao que você está digitando. Isso pode ajudar a encontrar resultados mais rapidamente.
6. Usar Categorias:
O Spotlight categoriza resultados por tipo, como aplicativos, documentos, imagens, etc. Use as setas para cima e para baixo para percorrer as categorias.
7. Buscas na Web:
Além de buscar no seu Mac, o Spotlight também pode buscar na web. Basta digitar uma pergunta ou termo e pressionar Enter para ver resultados da web.
8. Acessar Funções Rápidas:
Além de buscar arquivos, você pode usar o Spotlight para realizar cálculos, converter unidades, ver a previsão do tempo, etc. Digite uma pergunta ou comando, como “15% de 200”.
9. Buscas com Filtros:
Use filtros para refinar sua busca. Por exemplo, digite “tipo:imagem” para encontrar todas as imagens relacionadas.
10. Usar Símbolos de Operadores:
Use símbolos como +, – e * para melhorar suas buscas. Por exemplo, “macbook -air” exclui resultados relacionados ao MacBook Air.
11. Acessar Configurações e Preferências:
Você também pode usar o Spotlight para acessar configurações e preferências do sistema. Digite o nome da configuração que você deseja acessar.
12. Buscas com Localização:
O Spotlight também pode encontrar lugares próximos, como restaurantes e pontos de interesse. Digite o nome do local ou o tipo de lugar que você está procurando.
iCloud e Sincronização:

Introdução ao iCloud e seus benefícios.
O iCloud é um serviço de armazenamento em nuvem da Apple que oferece uma maneira conveniente de armazenar, sincronizar e compartilhar seus arquivos, fotos, aplicativos, contatos e muito mais em todos os seus dispositivos Apple. Ele é projetado para integrar perfeitamente seus dispositivos e melhorar sua experiência digital. Aqui está uma introdução aos benefícios do iCloud:
1. Armazenamento em Nuvem:
O iCloud oferece espaço de armazenamento online onde você pode guardar seus arquivos, fotos, vídeos, documentos e muito mais. Isso permite liberar espaço no seu dispositivo e acessar seus arquivos de qualquer lugar com uma conexão à internet.
2. Sincronização Automática:
Uma das principais vantagens do iCloud é a sincronização automática entre todos os seus dispositivos Apple. Quando você faz alterações em um arquivo ou documento em um dispositivo, essas mudanças são refletidas instantaneamente em todos os outros dispositivos conectados à mesma conta do iCloud.
3. Fotos e Vídeos na Nuvem:
O iCloud armazena automaticamente suas fotos e vídeos, mantendo-os atualizados em todos os seus dispositivos. Isso permite que você tire uma foto no seu iPhone e a visualize instantaneamente no seu iPad ou Mac.
4. Backup Automático:
O iCloud realiza backups automáticos dos seus dispositivos regularmente. Isso garante que seus dados estejam protegidos em caso de perda, roubo ou substituição do dispositivo. Você pode restaurar facilmente suas configurações, aplicativos e dados a partir desses backups.
5. Compartilhamento de Arquivos:
Você pode compartilhar arquivos, pastas e documentos diretamente do iCloud com outras pessoas, facilitando a colaboração em projetos. Você pode conceder permissões de visualização ou edição, dependendo das necessidades.
6. Compartilhamento de Localização:
O iCloud permite que você compartilhe sua localização com amigos e familiares, tornando mais fácil encontrar uns aos outros em situações de encontro.
7. Encontre Meus Dispositivos:
O recurso “Encontre Meus Dispositivos” permite que você localize seu iPhone, iPad, Mac, Apple Watch ou AirPods perdidos. Você também pode bloquear remotamente o dispositivo, exibir mensagens na tela e até mesmo apagar os dados se necessário.
8. Continuidade:
O iCloud suporta a Continuidade, o que permite que você comece uma tarefa em um dispositivo e a termine em outro. Por exemplo, você pode começar a escrever um e-mail no seu iPhone e concluí-lo no seu Mac.
9. Acesso a Documentos:
O iCloud Drive é uma parte do iCloud que funciona como um espaço de armazenamento e sincronização para seus documentos. Você pode acessar e editar seus documentos a partir de qualquer dispositivo.
10. Maior Coesão entre Dispositivos:
O iCloud é a base que une todos os seus dispositivos Apple, criando uma experiência integrada e contínua.
O iCloud oferece uma maneira conveniente e segura de manter seus dispositivos e informações organizados e acessíveis. Ele é projetado para funcionar perfeitamente com a linha de produtos da Apple e é uma parte essencial do ecossistema da Apple, permitindo que você aproveite ao máximo seus dispositivos e serviços.
Segurança e Privacidade:
Recursos de segurança incorporados no macOS.
O macOS é projetado com uma variedade de recursos de segurança para proteger seus dados, privacidade e experiência geral de uso. Aqui estão alguns dos principais recursos de segurança incorporados no macOS:
1. Gatekeeper:
O Gatekeeper ajuda a proteger seu Mac contra a instalação de software malicioso. Ele permite que você escolha entre permitir a instalação apenas de aplicativos da Mac App Store, de desenvolvedores identificados ou de qualquer fonte.
2. XProtect e MRT:
O XProtect é um mecanismo de segurança que verifica e bloqueia automaticamente arquivos de malware conhecidos, impedindo que aplicativos maliciosos sejam abertos. O MRT (Malware Removal Tool) remove ameaças conhecidas do seu sistema.
3. Proteção de Integridade do Sistema:
A Proteção de Integridade do Sistema (SIP) impede que processos não autorizados modifiquem arquivos e pastas cruciais do sistema, garantindo que componentes essenciais permaneçam seguros e imutáveis.
4. Firewall:
O macOS inclui um firewall embutido que ajuda a proteger seu computador contra acesso não autorizado de redes. Você pode configurar o firewall para bloquear conexões indesejadas.
5. Encriptação de Disco:
A encriptação de disco, por meio do FileVault, protege seus dados armazenados no disco rígido, impedindo o acesso não autorizado. Isso garante que, mesmo se seu Mac for perdido ou roubado, seus dados permanecerão inacessíveis.
- Touch ID:
Em dispositivos equipados com Touch ID, esse recurso biométrico fornece um método de autenticação rápido e seguro, permitindo que você desbloqueie seu dispositivo e faça compras com segurança.
7. Chaveiro iCloud:
O Chaveiro iCloud armazena de forma segura senhas, informações de cartão de crédito e outras informações confidenciais, sincronizando-as entre seus dispositivos Apple para acesso seguro e conveniente.
8. Autenticação de Dois Fatores:
A autenticação de dois fatores (ou dois passos) adiciona uma camada extra de segurança às suas contas, exigindo um código de autenticação que é enviado para seus dispositivos confiáveis ao fazer login.
9. Proteção de Mensagens e Dados Pessoais:
Aplicativos como Mensagens, FaceTime e iCloud protegem as comunicações e os dados pessoais com criptografia de ponta a ponta, garantindo que apenas os destinatários pretendidos tenham acesso.
10. Atualizações de Segurança:
A Apple libera regularmente atualizações de segurança que corrigem vulnerabilidades conhecidas e protegem seu sistema contra ameaças emergentes.
11. Privacidade e Rastreamento:
O macOS oferece controles de privacidade rigorosos, permitindo que você controle quais aplicativos têm acesso a informações sensíveis, como localização, câmera, microfone e outros dados.
Esses são apenas alguns dos recursos de segurança incorporados no macOS. A Apple está comprometida em fornecer um ambiente seguro para seus usuários, por isso é importante manter seu sistema operacional e aplicativos atualizados para se beneficiar das proteções mais recentes.
Controle de privacidade para aplicativos.
O macOS oferece recursos robustos de controle de privacidade que permitem que você decida quais aplicativos têm acesso a informações sensíveis e protegem seus dados pessoais. Aqui estão os principais controles de privacidade para aplicativos no macOS:
1. Preferências de Segurança e Privacidade:
Vá para “Preferências do Sistema” > “Segurança e Privacidade” para acessar as configurações de privacidade. Aqui você encontrará várias categorias de permissões que podem ser gerenciadas.
2. Permissões de Aplicativos:
Nas guias “Privacidade” e “Acesso ao Disco”, você verá uma lista de aplicativos que solicitaram acesso a recursos como câmera, microfone, localização, contatos, calendário, etc. Você pode conceder ou negar permissões para cada aplicativo.
3. Câmera e Microfone:
Controlar quais aplicativos podem acessar sua câmera e microfone é importante para proteger sua privacidade. Ao abrir um aplicativo que solicita acesso, você será solicitado a conceder ou negar essa permissão.
4. Localização:
Os aplicativos que desejam acessar sua localização também precisam da sua permissão. Você pode permitir o acesso sempre, apenas enquanto estiver usando o aplicativo ou negar completamente.
5. Contatos, Calendário e Lembretes:
Se um aplicativo solicitar acesso aos seus contatos, calendário ou lembretes, você pode controlar isso nas configurações de privacidade. Essas permissões são importantes para proteger suas informações pessoais.
6. Notificações:
Você pode controlar quais aplicativos podem exibir notificações na Central de Notificações. Isso evita que aplicativos não autorizados interrompam sua experiência.
7. Acesso ao Disco:
Alguns aplicativos precisam acessar seus arquivos para funcionar corretamente. Você pode gerenciar quais aplicativos têm acesso a pastas específicas no seu disco rígido.
8. Chaveiro:
O Chaveiro armazena senhas e informações sensíveis. Os aplicativos que desejam acessar o Chaveiro também precisam da sua permissão.
9. Rastreamento de Atividade:
O macOS também introduziu a transparência do rastreamento de atividade entre aplicativos. Quando um aplicativo solicita permissão para rastrear sua atividade em outros aplicativos e sites, você pode conceder ou negar essa permissão.
10. Controles de Acesso Total:
Se você estiver preocupado com a privacidade, pode negar o “Acesso Total ao Disco” e permitir apenas que aplicativos assinados pela Apple acessem determinados diretórios sensíveis.
Backup e Restauração:
Configuração do Time Machine para realizar backups automáticos.
Configurar o Time Machine é uma ótima maneira de garantir que seus dados estejam protegidos por meio de backups automáticos regulares. O Time Machine cria cópias de segurança do seu sistema, permitindo que você restaure facilmente arquivos, pastas e até mesmo todo o sistema em caso de perda de dados. Aqui está como configurar o Time Machine:
1. Conectar um Disco Externo:
Primeiro, você precisará de um disco externo para armazenar as cópias de segurança do Time Machine. Pode ser um disco rígido externo, uma unidade SSD ou até mesmo uma unidade de rede compatível.
2. Formatar o Disco:
Certifique-se de que o disco esteja formatado corretamente para ser usado com o Time Machine. Geralmente, o macOS sugere formatar o disco quando você o conecta pela primeira vez.
3. Ativar o Time Machine:
Vá para “Preferências do Sistema” > “Time Machine”.
Clique no botão “Selecionar Disco” para escolher o disco externo que você deseja usar para os backups.
Selecione o disco e clique em “Usar para Backup”.
4. Opções do Time Machine:
Após selecionar o disco, você pode optar por “Mostrar Time Machine na barra de menus” para facilitar o acesso às configurações e iniciar backups manuais.
Você também pode excluir determinadas pastas do backup, se desejar.
5. Backup Automático:
O Time Machine fará automaticamente o primeiro backup completo do seu sistema. Esse processo pode levar algum tempo, dependendo do tamanho dos seus arquivos.
6. Backups Futuros:
Depois do primeiro backup completo, o Time Machine realizará backups incrementais regulares, copiando apenas os arquivos que foram alterados ou adicionados desde o último backup.
7. Acesso a Versões Anteriores:
O Time Machine permite que você acesse versões anteriores de arquivos e pastas. Basta usar a barra de rolagem no Finder para voltar no tempo e encontrar versões anteriores dos seus arquivos.
8. Restauração de Sistema:
Se você precisar restaurar todo o sistema, pode fazer isso reiniciando o Mac em “Modo de Recuperação” (reinicie e pressione Command + R durante a inicialização) e selecionando “Restaurar do Time Machine”.
9. Backups Periódicos:
Deixe o seu disco de backup conectado regularmente para que o Time Machine continue a fazer backups automáticos, garantindo a segurança dos seus dados.
Processo de restauração de dados a partir de um backup.
Restaurar dados a partir de um backup do Time Machine é um processo relativamente simples e eficaz. Se você perdeu arquivos importantes ou precisa reverter seu sistema para um estado anterior, o Time Machine permite fazer isso com facilidade. Aqui está o processo passo a passo para restaurar dados a partir de um backup do Time Machine:
1. Conectar o Disco de Backup:
Certifique-se de que o disco de backup do Time Machine esteja conectado ao seu Mac. O disco deve estar disponível e acessível para que você possa restaurar os dados.
2. Acessar o Time Machine:
- Vá para a pasta onde os arquivos que você deseja restaurar estão localizados. Por exemplo, se você quiser restaurar um arquivo no Finder, abra o Finder e navegue até a pasta relevante.
- Ou, você também pode clicar no ícone do Time Machine na barra de menus (se você tiver habilitado essa opção) e selecionar “Entrar no Time Machine”.
3. Navegar no Tempo:
Ao entrar no Time Machine, você verá uma visualização do seu sistema como era em momentos anteriores. Use a linha do tempo à direita para navegar no tempo e escolher a data e hora do backup que deseja restaurar.
4. Visualizar Arquivos:
Navegue pelas pastas e arquivos para encontrar o item específico que você deseja restaurar. Você pode usar as setas de navegação e a barra de rolagem na direita para percorrer as versões anteriores dos seus arquivos.
5. Selecionar e Restaurar:
Quando você encontrar o arquivo ou pasta que deseja restaurar, selecione-o.
- Para restaurar um arquivo individual, clique nele e depois clique no botão “Restaurar” na parte inferior da tela.
- Para restaurar uma pasta inteira, selecione a pasta e clique no botão “Restaurar”.
6. Escolher Destino da Restauração:
O Time Machine dará a opção de restaurar o arquivo ou pasta para a sua localização original ou para um local específico. Escolha a opção que deseja e clique em “Restaurar”.
7. Aguardar a Restauração:
O Time Machine começará a restaurar os arquivos selecionados para o local escolhido. Isso pode levar algum tempo, dependendo do tamanho dos arquivos e da velocidade do seu disco de backup.
8. Confirmação da Restauração:
Uma vez concluída a restauração, o Time Machine exibirá uma mensagem de confirmação. Seus arquivos restaurados agora estarão disponíveis no local escolhido.
Lembre-se de que o Time Machine não apenas permite restaurar arquivos individuais, mas também pode ser usado para restaurar seu sistema inteiro, incluindo aplicativos, configurações e dados. Se você estiver restaurando seu sistema após um problema grave, pode usar o “Modo de Recuperação” (reinicie e pressione Command + R durante a inicialização) para acessar as opções de recuperação do Time Machine.
Manutenção e Solução de Problemas:
Atualizações do sistema operacional e seus benefícios.
As atualizações do sistema operacional, sejam elas do macOS ou de qualquer outro sistema, trazem uma série de benefícios importantes. Elas não apenas oferecem novos recursos e melhorias visíveis, mas também aprimoram a segurança, estabilidade e desempenho do seu dispositivo. Aqui estão alguns benefícios das atualizações do sistema operacional:
1. Novos Recursos e Funcionalidades:
As atualizações frequentemente introduzem novos recursos que podem aprimorar sua produtividade, entretenimento e experiência geral. Isso pode incluir melhorias na interface do usuário, aplicativos atualizados, novas opções de personalização e muito mais.
2. Melhorias de Desempenho:
As atualizações geralmente trazem otimizações e ajustes de desempenho que tornam seu dispositivo mais rápido e responsivo. Isso inclui a otimização de códigos, correções de bugs e ajustes na utilização de recursos do sistema.
3. Correções de Bugs e Problemas:
As atualizações resolvem problemas e bugs que podem estar afetando o funcionamento normal do sistema ou de aplicativos específicos. Isso resulta em uma experiência mais estável e livre de falhas.
4. Segurança Aprimorada:
Atualizações frequentes garantem que seu sistema esteja protegido contra vulnerabilidades e ameaças de segurança emergentes. Novas medidas de segurança são implementadas para garantir a proteção dos seus dados e da sua privacidade.
5. Compatibilidade Aprimorada:
À medida que novos dispositivos e tecnologias são lançados, as atualizações do sistema garantem que seu dispositivo esteja atualizado para oferecer suporte a hardware e software mais recentes.
6. Melhor Suporte a Hardware e Periféricos:
As atualizações podem incluir drivers atualizados que melhoram a compatibilidade e o suporte a dispositivos e periféricos, como impressoras, scanners, câmeras e mais.
7. Melhorias de Acessibilidade:
As atualizações frequentemente introduzem melhorias na acessibilidade, tornando o sistema mais fácil de usar para pessoas com necessidades especiais.
8. Melhorias de Aplicativos e Serviços Integrados:
As atualizações também podem incluir melhorias em aplicativos integrados, como Safari, Mail, Notas, Mapas, Fotos, etc. Isso traz novas funcionalidades e aprimoramentos na experiência do usuário.
9. Sincronização com Novos Serviços e Recursos:
Algumas atualizações são projetadas para integrar seu dispositivo a novos serviços, como serviços de streaming, armazenamento em nuvem e outras tecnologias emergentes.
É importante manter seu sistema operacional atualizado para tirar proveito desses benefícios. As atualizações garantem que seu dispositivo esteja funcionando de maneira eficiente, segura e com acesso às últimas inovações. Sempre faça backup dos seus dados antes de realizar uma atualização, apenas como precaução adicional.
Acessibilidade:
Visão geral dos recursos de acessibilidade no macOS.
O macOS é projetado para ser inclusivo e oferece uma ampla gama de recursos de acessibilidade que permitem que pessoas com diferentes necessidades possam usar e aproveitar seus dispositivos de maneira eficaz. Esses recursos são projetados para ajudar aqueles com deficiências visuais, auditivas, motoras e cognitivas a interagir com seus Macs de maneira mais fácil e produtiva. Aqui está uma visão geral dos recursos de acessibilidade no macOS:
1. VoiceOver:
O VoiceOver é um leitor de tela avançado que converte texto em fala, permitindo que pessoas com deficiência visual possam navegar, interagir e usar o computador. Ele descreve elementos na tela e oferece suporte a gestos para navegação.
2. Zoom:
O recurso de Zoom permite ampliar áreas da tela, tornando o conteúdo mais visível para pessoas com deficiência visual. Ele também oferece opções para alterar o nível de zoom e usar zoom em tela cheia ou em uma janela.
3. Ditado:
O recurso de Ditado permite que você use a fala para digitar texto em vez do teclado. Isso é útil para pessoas com dificuldades motoras ou que preferem ditado.
4. Legendas e Legendas Ocultas:
O macOS oferece suporte a legendas para pessoas com deficiência auditiva. Você pode ativar legendas em filmes e programas de TV, bem como configurar opções de legendas ocultas em vídeos online.
5. Acesso ao Painel de Acessibilidade:
O Painel de Acessibilidade centraliza todas as configurações de acessibilidade. Você pode acessá-lo em “Preferências do Sistema” > “Acessibilidade”. Ele contém todas as opções de personalização e ajustes relacionados à acessibilidade.
6. Atalhos de Teclado e Trackpad:
O macOS permite personalizar atalhos de teclado e gestos do trackpad para facilitar a navegação e interação de acordo com suas necessidades.
7. Alto Contraste:
O modo de alto contraste facilita a visualização de texto e elementos na tela, tornando-os mais distintos e fáceis de distinguir.
8. Falar Seleção:
Esse recurso permite que o sistema leia em voz alta o texto selecionado, tornando mais fácil a compreensão de conteúdo escrito.
9. Flash de Tela:
O Flash de Tela é útil para pessoas com deficiência auditiva. Ele faz com que a tela pisque sempre que houver um som de alerta ou notificação.
10. Alternar Controle:
O Alternar Controle permite que pessoas com dificuldades motoras controlem o computador com dispositivos como joysticks, teclados especiais ou outros dispositivos de entrada personalizados.
11. Opções de Mouse e Trackpad:
O macOS oferece configurações avançadas de mouse e trackpad para ajustar a velocidade, a sensibilidade e outras características de acordo com suas necessidades.
12. Leitor de Tela Braille:
O macOS também oferece suporte a leitores de tela braille, permitindo que pessoas cegas ou com deficiência visual usem um leitor braille para interagir com o sistema.
Esses são apenas alguns exemplos dos recursos de acessibilidade disponíveis no macOS. Ao explorar as configurações de acessibilidade, você encontrará uma variedade de opções que podem ser personalizadas para atender às suas necessidades específicas. O macOS é projetado para ser inclusivo e permitir que todos os usuários aproveitem ao máximo seus dispositivos.
Dicas Extras e Recursos Avançados:
Uso da Siri para controle por voz e assistência.
A Siri é o assistente virtual inteligente da Apple integrado ao macOS, permitindo que você realize tarefas, faça perguntas e obtenha assistência usando apenas sua voz. Ela pode ser uma ferramenta poderosa para aumentar a acessibilidade e a conveniência ao usar seu Mac. Aqui estão algumas maneiras de usar a Siri para controle por voz e assistência:
1. Ativar a Siri:
Para ativar a Siri, clique no ícone da Siri na barra de menus ou use o atalho de teclado “E aí, Siri” (se o suporte a “E aí, Siri” estiver ativado no seu Mac). Você também pode ativar a Siri a partir do menu Apple > “Preferências do Sistema” > “Siri”.
2. Comandos de Voz:
Você pode usar comandos de voz para realizar várias tarefas, como abrir aplicativos, enviar mensagens, criar lembretes, fazer perguntas, obter informações sobre o clima, definir alarmes e muito mais.
3. Controle do Sistema:
Você pode controlar várias configurações do sistema, como ajustar o brilho da tela, controlar o volume, ativar ou desativar o Wi-Fi e Bluetooth, entre outros, usando comandos de voz.
4. Redação de Texto:
Você pode ditar textos para a Siri, permitindo que você escreva e-mails, mensagens de texto, notas e outros documentos usando apenas sua voz.
5. Consultas na Web:
Faça perguntas à Siri para obter informações da web, como fatos, definições, cálculos matemáticos, conversões de unidades e muito mais.
6. Agendamento e Lembretes:
Use a Siri para criar lembretes, adicionar eventos ao calendário, definir alarmes e programar temporizadores.
7. Navegação:
Peça à Siri para encontrar direções, fazer pesquisas de localização, mostrar rotas no Mapas e até mesmo chamar um serviço de transporte.
8. Integração com Aplicativos:
A Siri pode interagir com aplicativos de terceiros que têm suporte para integração com ela. Isso significa que você pode controlar e realizar tarefas em diversos aplicativos usando apenas comandos de voz.
9. Acessibilidade:
A Siri pode ser uma ferramenta valiosa para pessoas com deficiências motoras ou visuais, permitindo que realizem tarefas usando apenas a voz.
10. Personalização e Aprendizado:
A Siri pode aprender suas preferências e hábitos com o tempo, oferecendo sugestões relevantes com base no seu uso.
Lembre-se de que a Siri requer uma conexão à internet para funcionar, pois muitas das respostas e ações dependem do processamento em nuvem. Experimente diferentes comandos de voz e explore a Siri para descobrir como ela pode tornar suas tarefas diárias mais fáceis e convenientes.
O macOS oferece uma combinação única de funcionalidades avançadas e design intuitivo, tornando-o um ambiente acolhedor tanto para usuários novos quanto experientes. Lembre-se de que a jornada de aprendizado é contínua, e conforme você se familiariza com os recursos e truques que compartilhamos, você estará pronto para enfrentar tarefas com mais eficiência, personalizar sua experiência de acordo com suas preferências e, acima de tudo, aproveitar ao máximo seu dispositivo Mac.
