Os Múltiplos Desktops no Windows são uma ferramenta valiosa e muitas vezes subestimada que pode melhorar significativamente a forma como você trabalha no seu computador.
Você já se viu com muitas janelas de programas abertas no seu computador e teve dificuldade para encontrar a que você precisa? Isso é algo que acontece com muitas pessoas, especialmente quando estão trabalhando em várias coisas ao mesmo tempo.
É aí que os Múltiplos Desktops no Windows entram em cena. Neste artigo vamos te explicar tudo que você precisa saber sobre esse recurso muito útil do Windows.
O que são os Múltiplos Desktops no Windows?
Os Múltiplos Desktops são como mesas de trabalho virtuais em seu computador. Imagine que você tem uma mesa para trabalho, outra para diversão e uma terceira para estudos. Cada uma delas tem suas próprias coisas, como papéis e materiais diferentes. Isso é exatamente o que os Múltiplos Desktops fazem, mas no mundo digital.
Para que servem os Múltiplos Desktops no Windows?

Esses Múltiplos Desktops ajudam você a organizar melhor suas tarefas. Por exemplo, em um desktop, você pode ter abertos aplicativos e arquivos relacionados ao trabalho. No segundo, você pode ter coisas relacionadas ao seu lazer, como música ou jogos. E no terceiro, você pode ter tudo o que precisa para estudar.
Qual versão do Windows tem isso?
A boa notícia é que a função de Múltiplos Desktops está disponível em várias versões do Windows. Você pode encontrá-la em versões mais recentes, como o Windows 10 e o Windows 11. Então, se você está usando uma dessas versões, está com sorte!
Aproveite para conferir algumas diferenças entre o Windows 10 e o Windows 11.
Como Acessar os Múltiplos Desktops no Windows:
Teclado:
Uma maneira rápida e fácil de acessar os Múltiplos Desktops é usando o teclado. Pressione as teclas “Windows” e “Tab” ao mesmo tempo. Isso abrirá uma visão geral de todos os seus desktops virtuais.
Atalho de Teclado:
Para criar um novo desktop, pressione as teclas “Windows,” “Ctrl,” e “D” ao mesmo tempo. Este atalho criará um novo espaço de trabalho virtual para você.
Atalho de Teclado para Navegação:
Para alternar entre os desktops virtuais que você criou, use o atalho “Windows” + “Ctrl” + “Seta para a Esquerda” ou “Seta para a Direita”. Isso permite que você vá de um desktop para outro de maneira rápida.
Mouse ou Touchpad:
Você também pode acessar os Múltiplos Desktops clicando no botão “Visão de Tarefas” na barra de tarefas do Windows (parece três quadrados empilhados) ou deslizando três dedos para cima no touchpad (se o seu dispositivo suportar gestos).
Criando e Gerenciando Desktops Virtuais
Agora que você sabe como acessar os Múltiplos Desktops, é hora de aprender como criar e gerenciar seus próprios desktops virtuais.
Como Gerenciar seus Desktops Virtuais:
Alternar Entre Desktops:
Use o atalho de teclado “Windows” + “Ctrl” + “Seta para a Esquerda” ou “Seta para a Direita” para alternar entre os desktops virtuais que você criou.
Renomear Desktops Virtuais:
Para manter seus desktops organizados, você pode renomeá-los. Basta clicar com o botão direito do mouse no desktop na visualização de tarefas e escolher a opção “Renomear”.
Organizar e Mover Janelas:
Arraste as janelas de aplicativos de um desktop virtual para outro na visão de tarefas ou use o atalho de teclado “Windows” + “Shift” + “Seta para a Esquerda” ou “Seta para a Direita” para mover janelas entre desktops.
Excluir Desktops Virtuais:
Se você não precisa mais de um desktop virtual, pode excluí-lo. Basta clicar com o botão direito do mouse na visualização de tarefas e selecionar “Fechar”.
Lembre-se de que os Múltiplos Desktops são uma ótima maneira de manter seu espaço de trabalho organizado e separar suas tarefas em diferentes áreas virtuais.
Movendo Aplicativos e Janelas entre Desktops
Uma das coisas mais úteis sobre os Múltiplos Desktops no Windows é a capacidade de mover aplicativos e janelas entre eles. Isso ajuda a manter tudo organizado e acessível onde você precisa.
Como Mover Janelas e Aplicativos entre Desktops:
Arrastar e Soltar:
O método mais simples é arrastar e soltar. Abra a visão de tarefas clicando no botão “Visão de Tarefas” na barra de tarefas ou usando o atalho de teclado “Windows” + “Tab”. Arraste a janela do aplicativo que você deseja mover para o desktop virtual desejado na parte inferior da tela.
Atalho de Teclado:
Você também pode usar atalhos de teclado para mover janelas. Selecione a janela que deseja mover e use “Windows” + “Shift” + “Seta para a Esquerda” ou “Seta para a Direita” para movê-la entre desktops.
Visão de Tarefas:
Na visão de tarefas, você pode clicar com o botão direito do mouse em uma janela e escolher “Mover para” para movê-la para outro desktop.
Dicas para Organizar suas Janelas:
Organize suas janelas de acordo com suas tarefas. Por exemplo, mantenha aplicativos de trabalho em um desktop e aplicativos de entretenimento em outro.
Use atalhos de teclado para mover rapidamente janelas entre desktops. Isso economiza tempo.
Lembre-se de que cada desktop virtual pode ter seu próprio conjunto de aplicativos e janelas, o que ajuda a manter tudo organizado e separado.
Ao mover uma janela para outro desktop, você pode continuar trabalhando nela no novo espaço de trabalho sem interrupções.
Agora que você sabe como mover aplicativos e janelas entre desktops virtuais, você pode manter suas tarefas organizadas e acessíveis em diferentes espaços de trabalho no Windows.
Trabalhando com Produtividade em Múltiplos Desktops no Windows
Os Múltiplos Desktops no Windows podem ser uma ferramenta poderosa para melhorar sua produtividade, desde que você saiba como usá-los eficazmente. Vamos ver como você pode tirar o máximo proveito deles:
Organização de Tarefas:
Use um desktop para cada tipo de tarefa que você realiza, como trabalho, estudos, entretenimento, e assim por diante.
Mantenha aplicativos e janelas relacionados a uma tarefa específica em um desktop dedicado para facilitar o acesso.
Foco e Minimização de Distrações:
Quando estiver trabalhando, mantenha apenas as janelas relacionadas ao trabalho em um desktop. Isso ajuda a minimizar distrações.
Atalhos para Produtividade:
Crie atalhos para abrir aplicativos diretamente em um desktop específico. Isso economiza tempo e ajuda a manter a organização.
Espaço Limpo para a Criatividade:
Use um desktop virtual limpo e vazio para momentos de criatividade. Isso pode ser útil para esboçar ideias, fazer anotações ou criar conteúdo.
Alternância Rápida:
Aproveite os atalhos de teclado para alternar rapidamente entre os desktops, o que permite transições suaves entre tarefas.
Gerenciamento de Projetos:
Se você trabalha em vários projetos, dedique um desktop virtual a cada projeto. Isso ajuda a manter todos os recursos e informações relacionados a esse projeto em um só lugar.
Espaço para Experimentação:
Use um desktop virtual para experimentar novos aplicativos, configurações ou personalizações sem interferir no ambiente de trabalho principal.
Mantenha Limpos seus Desktops Virtuais:
Periodicamente, limpe e organize seus desktops virtuais, fechando aplicativos e janelas que não são mais necessários.
Priorize a Privacidade:
Se você compartilha seu computador com outras pessoas, use um desktop virtual para tarefas privadas ou sensíveis.
Explore e Adapte-se:
Experimente diferentes abordagens para o uso de Múltiplos Desktops e ajuste-as conforme suas necessidades e fluxo de trabalho.
Com essas dicas, você pode usar os Múltiplos Desktops no Windows para melhorar sua produtividade, manter-se organizado e tornar suas tarefas diárias mais eficientes. É uma ferramenta versátil que pode se adaptar ao seu estilo de trabalho.
Personalização dos Desktops Virtuais
Os Múltiplos Desktops no Windows não são apenas práticos; eles também podem ser personalizados para se adequar ao seu estilo e necessidades. Vamos ver como você pode dar um toque pessoal aos seus desktops virtuais:
Papéis de Parede Diferentes:
Você pode definir papéis de parede diferentes para cada desktop virtual. Basta clicar com o botão direito do mouse na área de trabalho do desktop desejado e escolher “Personalizar”. Lá, você pode escolher um papel de parede exclusivo.
Organização de Ícones:
Se você gosta de manter ícones na área de trabalho, saiba que cada desktop virtual pode ter sua própria organização de ícones. Isso é útil para separar os ícones por categoria de tarefa.
Cores e Temas:
Além dos papéis de parede, você pode personalizar cores e temas para cada desktop virtual. Isso ajuda a criar um ambiente visualmente distinto para cada área de trabalho.
Configurações de Exibição:
Cada desktop virtual pode ter suas próprias configurações de exibição, incluindo resolução e orientação. Isso pode ser útil se você estiver usando monitores diferentes para tarefas diferentes.
Pastas e Documentos:
Organize suas pastas e documentos de acordo com o conteúdo de cada desktop virtual. Mantenha documentos de trabalho em um, entretenimento em outro e assim por diante.
Sons Personalizados:
Você pode até atribuir sons personalizados para cada desktop virtual, o que pode ser útil para diferenciá-los auditivamente.
Áreas de Trabalho Específicas para Projetos:
Se você estiver trabalhando em vários projetos, pode criar áreas de trabalho virtuais dedicadas a cada projeto e personalizá-las de acordo com as necessidades específicas desse projeto.
Configurações de Privacidade:
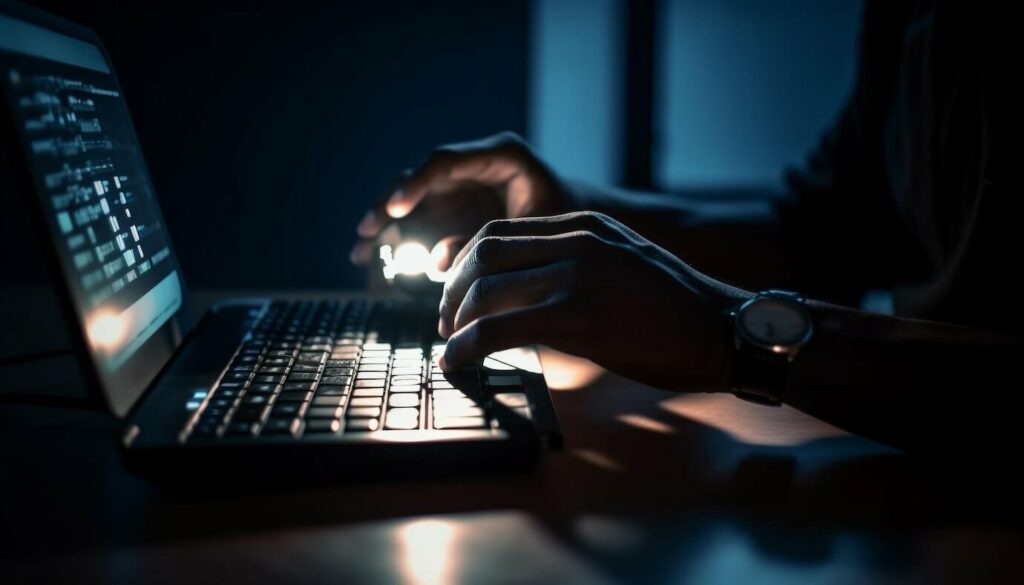
Se você deseja manter alguns desktops mais privados, pode configurar senhas ou restrições de acesso a esses desktops virtuais.
A personalização dos desktops virtuais permite que você crie um ambiente de trabalho que se adapte ao seu estilo e necessidades. Isso não apenas torna a experiência mais agradável, mas também ajuda a identificar rapidamente em qual desktop você está e a manter a organização.
Considerações Finais
Os Múltiplos Desktops no Windows são uma ferramenta poderosa e versátil que pode revolucionar a forma como você gerencia tarefas e organiza seu espaço de trabalho digital. Neste artigo, exploramos todos os aspectos essenciais dessa funcionalidade, desde a introdução básica até dicas avançadas.
A capacidade de criar, personalizar e gerenciar desktops virtuais permite que você mantenha suas tarefas organizadas, aumente a produtividade e minimize distrações. Ao separar suas atividades em áreas de trabalho distintas, você pode alternar facilmente entre projetos de trabalho, estudos, entretenimento e muito mais, mantendo tudo acessível e organizado.
Lembre-se de que a chave para dominar os Múltiplos Desktops está na prática. À medida que você se familiariza com essa funcionalidade e a adapta ao seu estilo de trabalho, você colherá os benefícios de uma maior organização, foco e produtividade em suas atividades diárias no computador.
