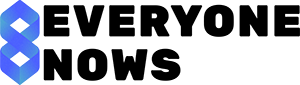A virtualização com o Hyper-V oferece inúmeras vantagens, como economia de recursos, isolamento de ambientes, facilidade de teste e desenvolvimento de software, bem como a capacidade de executar sistemas operacionais diferentes em um único hardware.
No entanto, é fundamental abordar esse ambiente com cuidado e considerar práticas de segurança, backup e manutenção para garantir que suas máquinas virtuais funcionem de maneira confiável e segura.
Introdução ao Hyper-V
Imagine que o Hyper-V é como uma máquina mágica dentro do seu computador. Ele permite que você crie outras máquinas virtuais (VMs) dentro do seu Windows. Isso é incrivelmente útil porque você pode ter diferentes sistemas operacionais, como Windows, Linux, ou até mesmo experimentar coisas novas, tudo sem mexer no seu computador real.

Vantagens do Hyper-V:
- Isolamento: Cada máquina virtual é como uma bolha separada. Se uma VM tiver problemas, não afetará as outras.
- Testes Seguros: Você pode testar software ou sites duvidosos em uma VM sem preocupações, pois não afetará seu computador real.
- Diversidade de SO: Execute diferentes sistemas operacionais lado a lado, como Windows 10 e Ubuntu Linux.
- Recursos Compartilhados: Você pode distribuir a potência do seu computador entre várias VMs.
Requisitos:
Antes de começar, verifique se seu computador tem um processador compatível com virtualização e certifique-se de que a virtualização esteja habilitada na BIOS ou UEFI (uma espécie de configuração de hardware).
Agora que você entende o básico, vamos continuar e aprender como instalar o Hyper-V no seu computador Windows. É como ter um laboratório de computação virtual à sua disposição!
Verificar a Compatibilidade do Hardware
Vamos começar do começo! Antes de entrarmos na instalação do Hyper-V, precisamos verificar se o seu computador pode lidar com essa “mágica” de virtualização. Aqui está o que você precisa fazer:
Verificando a Compatibilidade:
Antes de tudo, você precisa garantir que seu computador tenha um processador que suporte a virtualização. A maioria dos processadores modernos suporta essa tecnologia, mas é sempre bom checar.
Acesso à BIOS ou UEFI:
Agora, você precisa entrar na configuração do seu computador, chamada de BIOS ou UEFI. É um pouco como entrar nas engrenagens internas do seu PC. Geralmente, você faz isso pressionando uma tecla específica (como F2, Del ou Esc) logo após ligar o computador. O truque é diferente para cada computador, então, se você não souber, pode pesquisar online ou verificar o manual do seu PC.
Verifique a Virtualização:
Dentro das configurações da BIOS ou UEFI, você precisa encontrar uma opção relacionada à virtualização. Ela pode ter nomes diferentes em computadores diferentes, como “Virtualization Technology,” “VT-x,” ou algo parecido. Certifique-se de que essa opção esteja habilitada. Se estiver desabilitada, habilite-a e salve as configurações (geralmente, pressionando F10).
Verificação Final:
Depois de fazer essas etapas, seu computador deve estar pronto para o Hyper-V! Mas lembre-se, essas configurações podem variar de um computador para outro, então, se tiver dificuldades, peça ajuda a alguém que saiba sobre hardware ou entre em contato com o suporte do fabricante do seu PC.
Agora que você verificou a compatibilidade do hardware e habilitou a virtualização, você está pronto para instalar o Hyper-V no seu Windows.
Veja também como trabalhar com múltiplos desktops no Windows
Instalação do Hyper-V
Agora que você verificou se seu computador está pronto para o Hyper-V, é hora de instalá-lo. Pode parecer complicado, mas não se preocupe, vamos guiar você passo a passo.
Passo 1: Abra o Painel de Controle
Primeiro, clique no botão Iniciar (ou pressione a tecla do Windows no seu teclado) e procure por “Painel de Controle.” Clique nele para abrir.
Passo 2: Acesse “Programas”
Dentro do Painel de Controle, você verá uma seção chamada “Programas.” Clique nela.
Passo 3: Escolha “Ativar ou Desativar Recursos do Windows”
Dentro da seção de Programas, você verá uma opção chamada “Ativar ou Desativar Recursos do Windows.” Clique nela.
Passo 4: Encontre o Hyper-V
Você verá uma lista de recursos do Windows. Role para baixo até encontrar “Hyper-V.” Certifique-se de marcá-lo. Isso ativa a função de virtualização no seu computador. Clique em “OK.”
Passo 5: Aguarde a Instalação
O Windows agora instalará o Hyper-V no seu computador. Isso pode levar alguns minutos. Quando terminar, seu computador estará pronto para criar máquinas virtuais.
Passo 6: Reinicie (se necessário)
Às vezes, o Windows pode pedir que você reinicie o computador para concluir a instalação do Hyper-V. Se isso acontecer, basta seguir as instruções para reiniciar.
E pronto! Você instalou com sucesso o Hyper-V no seu computador. Agora, você está pronto para começar a criar suas próprias máquinas virtuais e explorar um mundo de possibilidades de virtualização.
Criando uma Máquina Virtual
Agora que o Hyper-V está instalado no seu computador, é hora de criar sua primeira máquina virtual (VM). Vamos começar a dar vida a essa máquina virtual.
Passo 1: Abra o Gerenciador do Hyper-V
- Pressione a tecla do Windows no teclado.
- Digite “Hyper-V Manager” e pressione Enter.
- Isso abrirá o Gerenciador do Hyper-V.
Passo 2: Criar uma Nova Máquina Virtual
No Gerenciador do Hyper-V, no canto direito, você verá uma opção chamada “Ações Rápidas”. Clique em “Criar Máquina Virtual”.
Passo 3: Assistente para Criação de Máquina Virtual
Você verá um assistente para a criação de máquina virtual. Ele o guiará por todas as etapas. Vamos passar por algumas delas:
- Nome e Localização: Escolha um nome para sua VM e selecione onde deseja salvá-la no seu computador.
- Geração: Selecione a geração da VM. A maioria das vezes, a “Geração 2” é uma escolha sólida, a menos que você tenha razões específicas para usar a “Geração 1”.
- Atribuição de Memória: Escolha quanto da sua memória RAM você deseja dedicar à VM. Lembre-se de que quanto mais você atribuir, mais rápido a VM pode ser, mas também usará mais recursos do seu computador.
- Configuração de Rede: Escolha como a VM se conectará à internet. Você pode configurar para compartilhar a conexão com a internet do seu computador ou criar uma rede privada interna.
- Conexão de Disco Rígido Virtual: Crie um disco rígido virtual para sua VM. Isso é onde o sistema operacional e os arquivos da VM serão armazenados.
Passo 4: Instalação do Sistema Operacional
Agora que você configurou a VM, é hora de instalar um sistema operacional. Clique com o botão direito na VM que você acabou de criar no Gerenciador do Hyper-V e escolha “Conectar”.
- O Hyper-V abrirá uma janela de conexão à VM.
- Clique em “Iniciar” para ligar a VM.
- Insira um disco de instalação do sistema operacional ou uma imagem ISO.
- Siga as instruções na tela para instalar o sistema operacional.
E voilà! Você criou sua primeira máquina virtual com o Hyper-V. Agora, você pode repetir esse processo para criar quantas VMs desejar, com diferentes sistemas operacionais e configurações, e explorar o mundo da virtualização no seu próprio computador. Divirta-se experimentando!
Configurando a Máquina Virtual
Agora que você criou sua máquina virtual (VM) com o Hyper-V, é hora de configurá-la de acordo com suas necessidades. Vamos dar uma olhada nas principais configurações que você pode ajustar.
Passo 1: Inicie o Gerenciador do Hyper-V
Abra o Gerenciador do Hyper-V no seu Windows.
Passo 2: Selecione a VM
Na lista de máquinas virtuais no Gerenciador do Hyper-V, clique com o botão direito na VM que você deseja configurar e escolha “Configurações”.
Passo 3: Configurações Gerais
Aqui estão algumas configurações gerais que você pode ajustar:
- Memória: Na seção “Memória”, você pode aumentar ou diminuir a quantidade de memória RAM alocada para a VM.
- Processadores: Em “Processadores”, você pode definir quantos núcleos de CPU a VM pode usar.
Passo 4: Configurações de Disco Rígido
Na seção “Controlador SCSI”, você pode adicionar discos rígidos virtuais adicionais à sua VM, se necessário. Isso pode ser útil para armazenar dados separadamente do sistema operacional.
Passo 5: Configurações de Rede
Na seção “Adaptador de Rede”, você pode configurar como a VM se conecta à rede. Você pode escolher entre conexão à internet ou configurar uma rede interna privada para comunicação entre VMs.
Passo 6: Outras Configurações
Explore outras configurações, como inicialização, segurança e integração com o sistema host. Dependendo das suas necessidades, você pode ajustar essas configurações conforme desejar.
Passo 7: Aplicar as Configurações
Depois de fazer todas as alterações desejadas, clique em “Aplicar” ou “OK” para salvar as configurações.
Lembre-se de que as configurações da VM podem ser personalizadas de acordo com o que você precisa. Por exemplo, se deseja que a VM tenha mais desempenho, pode alocar mais recursos de CPU e RAM. Se precisar de mais espaço em disco, adicione discos rígidos virtuais adicionais.
Depois de configurar sua VM de acordo com suas necessidades, você estará pronto para iniciar e usar a máquina virtual. É assim que você adapta a VM para funcionar da maneira que desejar. Aproveite a flexibilidade que a virtualização oferece!
Instalando o Sistema Operacional na Máquina Virtual
Agora que você configurou sua máquina virtual (VM) com o Hyper-V, é hora de dar vida a ela instalando um sistema operacional. Vamos passo a passo por esse processo.
Passo 1: Inicie o Gerenciador do Hyper-V
Abra o Gerenciador do Hyper-V no seu Windows.
Passo 2: Inicie a VM
- Na lista de máquinas virtuais no Gerenciador do Hyper-V, clique com o botão direito na VM na qual deseja instalar o sistema operacional.
- Escolha “Iniciar” para ligar a VM.
Passo 3: Conecte-se à VM
Clique com o botão direito novamente na VM e escolha “Conectar.”
Isso abrirá uma janela de conexão à VM, que é como uma tela de computador dentro do seu computador.
Passo 4: Insira o Meio de Instalação
- Se você possui um disco de instalação do sistema operacional, insira-o na unidade de CD/DVD do seu computador físico (se estiver usando um) ou monte uma imagem ISO. Você pode fazer isso clicando em “Ações” no menu da janela de conexão e selecionando “Inserir Disco” ou “Inserir Imagem ISO.”
- Agora, dentro da VM, inicie-a pressionando qualquer tecla para inicializar a partir do meio de instalação.
Passo 5: Siga as Instruções de Instalação
- Você verá as telas de instalação do sistema operacional, assim como faria em um computador físico.
- Siga as instruções na tela para selecionar o idioma, o layout do teclado e outras configurações iniciais.
- Quando chegar à parte de criar ou selecionar uma partição de disco, você pode escolher a que você configurou anteriormente durante a criação da VM.
Passo 6: Conclua a Instalação
Continue seguindo as instruções na tela para concluir a instalação do sistema operacional.
Após a instalação, a VM deve reiniciar e iniciar o sistema operacional recém-instalado.
Pronto! Você agora tem um sistema operacional funcionando dentro da sua máquina virtual. Você pode repetir este processo para criar várias VMs com diferentes sistemas operacionais ou configurações. A partir daqui, você pode personalizar a VM e instalar aplicativos conforme suas necessidades. Divirta-se explorando os recursos da virtualização com o Hyper-V!
Configurações Avançadas na Máquina Virtual
Agora que sua máquina virtual (VM) está instalada e funcionando, você pode fazer algumas configurações avançadas para tornar a experiência mais eficiente e versátil. Vamos explorar algumas dessas configurações.
Passo 1: Inicie o Gerenciador do Hyper-V
Abra o Gerenciador do Hyper-V no seu Windows.
Passo 2: Selecione a VM
Na lista de máquinas virtuais no Gerenciador do Hyper-V, clique com o botão direito na VM que você deseja configurar e escolha “Configurações.”
Passo 3: Configuração de Discos Adicionais
- Na seção “Controlador SCSI”, você pode adicionar discos rígidos virtuais adicionais à sua VM. Isso é útil para armazenar dados separadamente do sistema operacional ou para expandir o armazenamento da VM conforme necessário.
- Clique em “Adicionar Disco” e siga as instruções para criar ou anexar um novo disco à VM.
Passo 4: Configuração de Snapshots (Pontos de Restauração)
- Os snapshots são como “fotos” do estado da sua VM em um determinado momento. Eles são úteis para fazer backup do estado da VM antes de realizar alterações importantes.
- Na seção “Snapshot,” você pode criar, aplicar ou excluir snapshots da VM.
- Para criar um snapshot, clique em “Criar Snapshot” e dê um nome descritivo. Isso capturará o estado atual da VM.
- Se algo der errado, você pode restaurar a VM para o estado do snapshot, o que é ótimo para experimentação segura.
Passo 5: Configurações de Inicialização
Em “Ordem de Inicialização,” você pode definir a sequência de inicialização da VM. Isso é útil quando você precisa inicializar a partir de um disco diferente, como um CD ou uma unidade USB virtual.
Passo 6: Aplique as Configurações
Após fazer todas as configurações desejadas, clique em “Aplicar” ou “OK” para salvar as alterações.
Lembre-se de que essas configurações avançadas podem ser personalizadas de acordo com suas necessidades específicas. Por exemplo, os snapshots são úteis para criar pontos de restauração antes de realizar atualizações críticas ou experimentar novos softwares.
Após configurar essas opções avançadas, sua máquina virtual estará mais adaptada às suas necessidades e será uma ferramenta poderosa para testes, desenvolvimento e muito mais. Aproveite ao máximo os recursos de virtualização que o Hyper-V oferece!
Gerenciamento de Máquinas Virtuais no Hyper-V
Agora que você criou e configurou suas máquinas virtuais no Hyper-V, é importante saber como gerenciá-las de maneira eficaz. Neste tópico, exploraremos as principais operações de gerenciamento.
Passo 1: Inicie o Gerenciador do Hyper-V
Abra o Gerenciador do Hyper-V no seu Windows.
Passo 2: Inicie ou Desligue uma VM
Na lista de máquinas virtuais, você verá suas VMs listadas. Para iniciar uma VM, clique com o botão direito nela e escolha “Iniciar.” Para desligar, clique com o botão direito e escolha “Desligar.”
Passo 3: Pausar e Continuar uma VM
Você também pode pausar uma VM. Isso interrompe temporariamente a VM, mantendo seu estado. Clique com o botão direito na VM e escolha “Pausar.” Para continuar a partir do ponto em que você pausou, escolha “Continuar.”
Passo 4: Reinicialização de uma VM
Se uma VM não estiver respondendo ou precisar ser reiniciada, clique com o botão direito na VM e escolha “Reiniciar.”
Passo 5: Monitorando o Desempenho
O Gerenciador do Hyper-V oferece ferramentas para monitorar o desempenho das suas VMs. Clique com o botão direito na VM e escolha “Ver Desempenho.” Isso exibirá informações sobre uso de CPU, memória, disco e rede da VM.
Passo 6: Copiar e Mover VMs
Se você deseja criar cópias de VMs ou movê-las para outra máquina, pode exportar a VM. Clique com o botão direito na VM e escolha “Exportar.” Isso criará um arquivo que você pode importar em outro sistema Hyper-V.
Passo 7: Excluindo uma VM
Se você não precisa mais de uma VM, pode excluí-la. Clique com o botão direito na VM e escolha “Excluir.” Isso removerá a VM e os arquivos associados. Certifique-se de fazer backup de dados importantes antes de excluir.
Passo 8: Configurações Avançadas de Rede
Você pode configurar opções de rede avançadas, como criar uma rede virtual interna para conectar várias VMs ou criar um switch virtual para compartilhar a conexão de rede do host.
Passo 9: Acesso Remoto às VMs
Se você deseja acessar suas VMs remotamente, pode habilitar o acesso por meio de protocolos como RDP (Remote Desktop Protocol) ou SSH, dependendo do sistema operacional da VM.
Lembre-se de que o Gerenciador do Hyper-V oferece uma série de ferramentas poderosas para gerenciar suas VMs. Certifique-se de seguir as práticas recomendadas de gerenciamento e segurança para manter suas VMs funcionando sem problemas e protegidas contra ameaças potenciais.
Backup e Recuperação de Máquinas Virtuais no Hyper-V
Neste tópico, abordaremos a importância do backup e recuperação de máquinas virtuais (VMs) no Hyper-V, bem como as etapas para realizar essas operações essenciais.
Passo 1: Backup de uma Máquina Virtual
Fazer backup de suas VMs é crucial para evitar perda de dados e garantir a continuidade do seu trabalho. Existem várias maneiras de realizar backup de uma VM no Hyper-V:
- Exportação: A maneira mais simples de fazer backup é exportar uma VM. No Gerenciador do Hyper-V, clique com o botão direito na VM desejada e escolha “Exportar.” Isso criará um arquivo que pode ser usado para restaurar a VM.
- Snapshots: Como mencionado anteriormente, você pode criar snapshots (pontos de restauração) das VMs em momentos específicos. Embora isso não seja um backup completo, é útil para situações temporárias.
- Ferramentas de Backup: Você também pode usar ferramentas de backup de terceiros que são compatíveis com o Hyper-V para criar backups automatizados e mais abrangentes.
Passo 2: Restauração de uma Máquina Virtual
A recuperação de uma VM é tão importante quanto o backup. Aqui está como você pode restaurar uma VM no Hyper-V:
- Importação: Se você exportou uma VM anteriormente, pode importá-la novamente no Gerenciador do Hyper-V. Clique em “Ações” e escolha “Importar VM.” Siga as instruções para selecionar o arquivo de exportação e restaurar a VM.
- Snapshots: Se você criou snapshots, pode restaurar a VM para um estado anterior usando o Gerenciador do Hyper-V. Clique com o botão direito na VM, vá para a seção “Snapshot” e escolha “Aplicar.” Isso retornará a VM ao estado do snapshot selecionado.
- Backup de Terceiros: Se você estiver usando uma solução de backup de terceiros, siga as instruções fornecidas pela ferramenta para restaurar uma VM a partir do backup.
Passo 3: Boas Práticas de Backup e Recuperação
- Agendamento de Backup: Crie um cronograma regular de backup para suas VMs, garantindo que os dados estejam sempre protegidos.
- Armazenamento adequado: Armazene seus backups em locais seguros, como unidades externas ou servidores de rede dedicados.
- Teste de Recuperação: Periodicamente, teste a recuperação das suas VMs para garantir que os backups estejam funcionando corretamente.
- Documentação: Mantenha um registro de quais VMs foram backupadas e quando, além das políticas de retenção de backup.
- Atualizações e Patches: Mantenha seu sistema Hyper-V atualizado para garantir a segurança e a compatibilidade com as ferramentas de backup.
O backup e a recuperação adequados são essenciais para proteger seus dados e garantir a continuidade dos serviços oferecidos pelas suas máquinas virtuais. Certifique-se de implementar uma estratégia de backup sólida para suas VMs no Hyper-V.
Segurança e Isolamento no Hyper-V
A segurança e o isolamento são aspectos críticos ao criar e gerenciar máquinas virtuais (VMs) com o Hyper-V. Abaixo, discutiremos como você pode configurar e manter um ambiente seguro para suas VMs.
Atualizações de Segurança
Mantenha o sistema host e as VMs atualizadas com as últimas atualizações de segurança do Windows. Isso ajuda a proteger contra vulnerabilidades conhecidas.
Firewall e Políticas de Segurança
Configure as políticas de firewall nas VMs para limitar o tráfego não autorizado. O Windows possui um firewall integrado que pode ser personalizado para cada VM.
Isolamento de Redes
Use redes virtuais internas ou externas para isolar o tráfego de rede entre VMs e a rede física. Isso evita que VMs não autorizadas acessem a rede.
Backup e Recuperação
Como mencionado anteriormente, faça backups regulares das suas VMs. Isso não apenas protege contra falhas de hardware, mas também contra perda de dados devido a ataques ou erros humanos.
Restrições de Acesso
Aplique políticas de restrição de acesso nas configurações de segurança do Hyper-V. Isso limita quem pode criar, iniciar ou gerenciar VMs.
Monitoramento e Registro de Eventos
Ative a auditoria e o registro de eventos nas VMs e no sistema host para rastrear atividades suspeitas.
Isolamento de Recursos
Ajuste as configurações de recursos das VMs para evitar que uma VM use todos os recursos do sistema host. Isso ajuda a prevenir problemas de desempenho.
Certificados Digitais
Use certificados digitais para autenticar o acesso às VMs. Isso pode ser útil quando você precisa garantir que apenas usuários autorizados possam acessar as VMs.
Auditoria e Registros de Segurança
Implemente práticas de auditoria e registros de segurança para acompanhar quem está acessando e modificando as configurações das VMs.
Educação e Treinamento
Certifique-se de que as pessoas que têm acesso ao sistema Hyper-V estejam bem treinadas em práticas de segurança. Conscientização é fundamental para prevenir ameaças internas.
Manter um ambiente seguro no Hyper-V requer vigilância constante e a implementação de melhores práticas de segurança. Certifique-se de revisar regularmente suas configurações de segurança e atualizar suas políticas de segurança conforme necessário para proteger suas VMs e os dados que elas contêm.
Atualizações e Manutenção no Hyper-V
Manter seu ambiente Hyper-V atualizado e bem mantido é crucial para garantir o desempenho, a estabilidade e a segurança das máquinas virtuais (VMs). Neste tópico, vamos explorar as melhores práticas para atualizações e manutenção.

Atualizações do Sistema Operacional do Host
Certifique-se de que o sistema operacional do host esteja sempre atualizado com as últimas atualizações de segurança e correções de bugs. Configure as atualizações automáticas, se possível, para garantir que seu sistema permaneça seguro.
Atualizações do Hyper-V
Mantenha o Hyper-V atualizado. A Microsoft lança atualizações e correções regularmente para melhorar o desempenho e a segurança do Hyper-V.
Atualizações de Drivers e Firmware
Verifique se os drivers e o firmware do hardware do servidor estão atualizados. Drivers desatualizados podem causar problemas de compatibilidade e desempenho.
Políticas de Backup
Estabeleça uma política de backup regular para suas VMs. Isso inclui a definição de horários para realizar backups completos e incrementais.
Monitoramento de Recursos
Use ferramentas de monitoramento para acompanhar o uso de recursos pelas VMs. Isso ajudará a identificar possíveis problemas de desempenho.
Limpeza e Otimização
Periodicamente, limpe e otimize os discos das VMs para liberar espaço em disco e melhorar o desempenho. Você pode usar utilitários como o Desfragmentador de Disco para essa tarefa.
Políticas de Segurança
Revise e atualize regularmente as políticas de segurança das VMs e do ambiente do Hyper-V. Certifique-se de que as configurações de segurança ainda estejam alinhadas com as melhores práticas atuais.
Testes e Recuperação
Realize testes de recuperação de desastres regularmente. Certifique-se de que os procedimentos de recuperação funcionem conforme o esperado em caso de falha.
Documentação e Registro
Mantenha registros detalhados das configurações das VMs, procedimentos de manutenção e alterações feitas no ambiente do Hyper-V. A documentação é valiosa para solucionar problemas e auditorias de segurança.
Educação e Treinamento
Garanta que a equipe responsável pelo gerenciamento do Hyper-V esteja atualizada e treinada nas melhores práticas de manutenção e segurança.
Seguir essas práticas de atualização e manutenção ajudará a manter seu ambiente Hyper-V em bom estado de funcionamento e a evitar problemas de segurança e desempenho. Lembre-se de que a prevenção é fundamental, e a manutenção regular é uma parte essencial do processo.
Solução de Problemas no Hyper-V
Neste tópico, abordaremos como solucionar problemas comuns que podem surgir ao usar o Hyper-V. A resolução eficiente de problemas é essencial para manter suas máquinas virtuais (VMs) funcionando sem problemas.
Identificação do Problema
O primeiro passo é identificar o problema específico que você está enfrentando. Isso pode incluir problemas de inicialização de VMs, falhas de desempenho, erros de configuração ou outros problemas.
Verificação de Recursos do Sistema
Verifique se o hardware do seu sistema atende aos requisitos mínimos do Hyper-V. Problemas de desempenho podem ocorrer se o hardware estiver sobrecarregado.
Registro de Eventos
Verifique o registro de eventos do Windows no sistema host e nas VMs. Os eventos registrados podem fornecer pistas valiosas sobre a natureza dos problemas.
Monitoramento de Recursos
Use ferramentas de monitoramento para rastrear o uso de recursos das VMs. Isso pode ajudar a identificar gargalos de desempenho.
Verificação de Configuração
Revise as configurações das VMs no Gerenciador do Hyper-V para garantir que estejam configuradas corretamente. Erros de configuração podem levar a problemas de inicialização ou operação.
Atualizações e Correções
Verifique se o Hyper-V e o sistema operacional estão atualizados com as últimas atualizações e correções de segurança. Atualizações podem resolver problemas conhecidos.
Conexões de Rede
Se as VMs não conseguirem se conectar à rede, verifique as configurações de rede virtual, switches virtuais e adaptadores de rede nas VMs e no host.
Verificação de Armazenamento
Se as VMs tiverem problemas de armazenamento, verifique o espaço disponível nos discos físicos do host e nas configurações de disco das VMs.
Verificação de Backup e Restauração
Se você enfrentar problemas durante o processo de backup ou restauração, reveja suas políticas de backup e certifique-se de que os backups estejam funcionando corretamente.
Fóruns e Suporte Técnico
Se você não conseguir resolver o problema por conta própria, recorra a fóruns de suporte técnico, documentação do Hyper-V ou entre em contato com o suporte técnico da Microsoft para obter assistência.
Lembre-se de documentar todas as etapas de solução de problemas que você seguir e os resultados obtidos. Isso ajudará você a rastrear problemas futuros e acelerar o processo de resolução de problemas. A solução de problemas eficaz é uma habilidade valiosa ao trabalhar com virtualização no Hyper-V.
Virtualização com Hyper-V
A virtualização com o Hyper-V é uma ferramenta poderosa que pode aumentar a eficiência, economizar recursos e facilitar o gerenciamento de sistemas em ambientes de TI. Ao seguir as práticas recomendadas e as diretrizes deste tutorial, você estará bem preparado para criar, configurar e gerenciar suas próprias máquinas virtuais no Windows com confiança.
Lembre-se de que a virtualização é uma habilidade valiosa no campo da tecnologia da informação, e o conhecimento adquirido ao trabalhar com o Hyper-V pode abrir portas para uma ampla gama de oportunidades profissionais. Continue explorando e aprendendo, e você estará no caminho certo para se tornar um administrador de sistemas virtualização experiente.